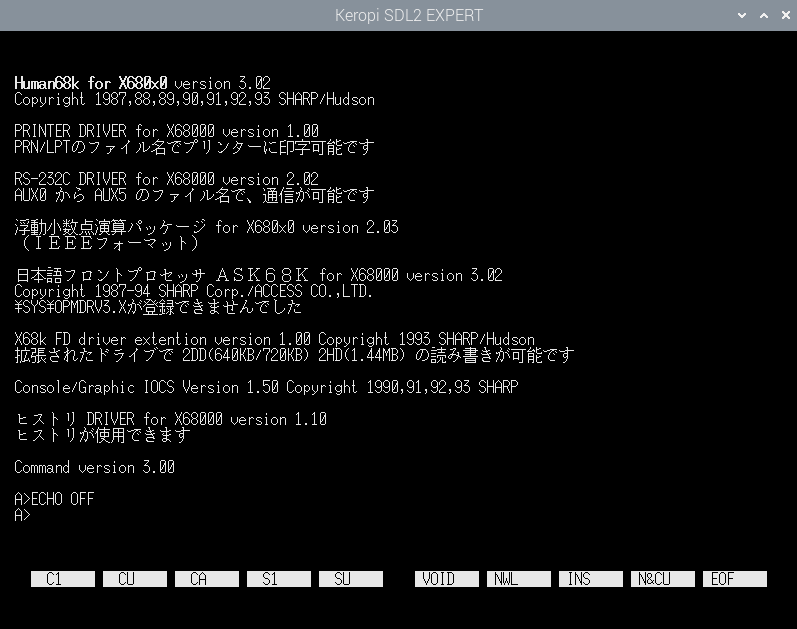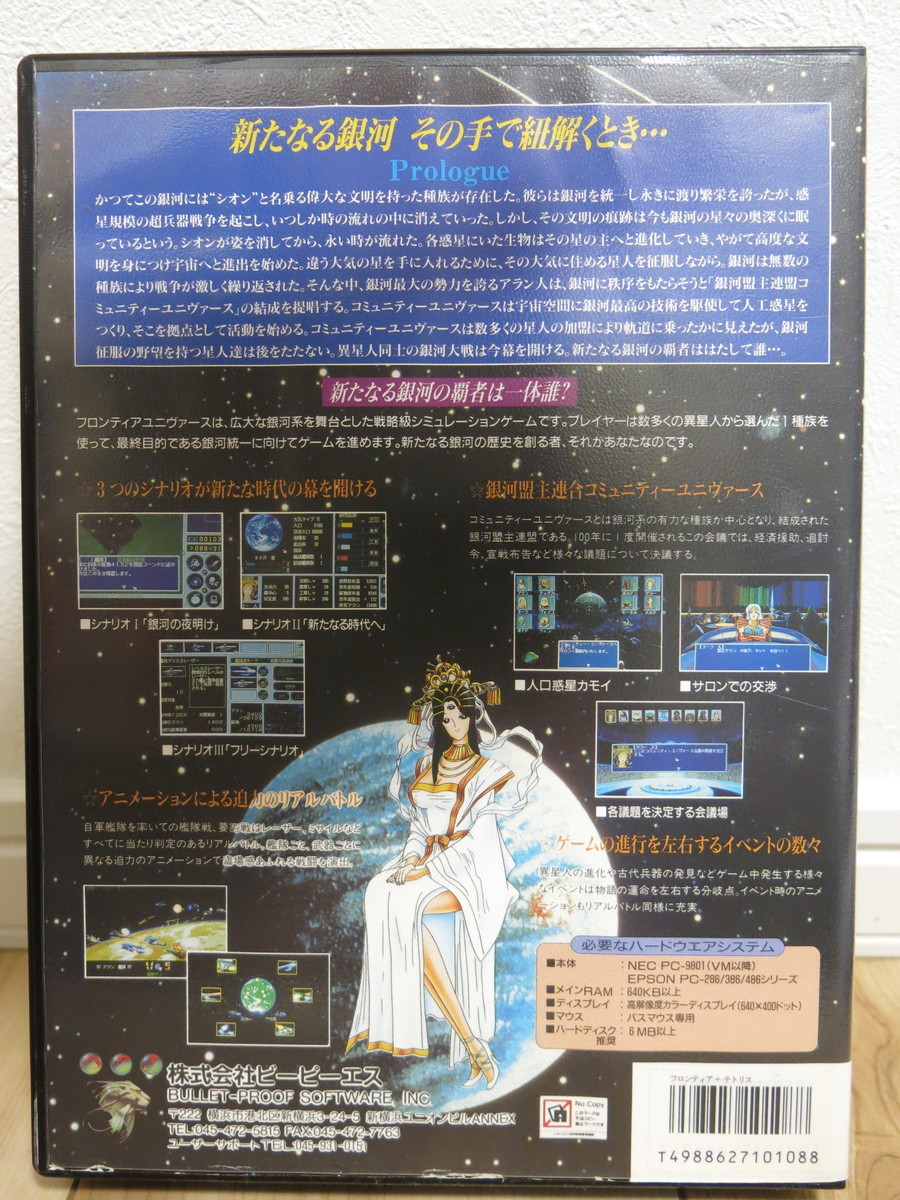Ubuntu22.04の環境でのパルワールドの専用サーバーの構築方法です。
ちなみにサーバはZX01 Plusで実行してます。
SteamCMDのインストール
sudo権限のあるユーザでログインして操作
sudo add-apt-repository multiverse; sudo dpkg --add-architecture i386; sudo apt update sudo apt install steamcmd
Steamのユーザ作成
sudo useradd -m steam sudo passwd steam
専用サーバーのダウンロード
steamユーザでログインして操作
cd /home/steam steamcmd +login anonymous +app_update 2394010 validate +quit
専用サーバーの実行
steamユーザでログインして操作
cd ~/Steam/steamapps/common/PalServer ./PalServer.sh
Ctrl+Cで停止
デーモン登録・自動起動
sudo権限のあるユーザでログインして操作
pal.serviceファイル作成
sudo vi /etc/systemd/system/pal.service
内容
[Unit] Description=launch Pal World server After=network-online.target [Service] User=steam WorkingDirectory=/home/steam ExecStart=/bin/bash PalStart.sh Restart=always TimeoutStartSec=180 [Install] WantedBy = multi-user.target
デーモン再起動
sudo systemctl daemon-reload
自動起動設定
sudo systemctl enable pal
バージョンアップ時の手順
サーバ停止(sudo権限のあるユーザで実行)
sudo systemctl stop pal
バージョンアップ(steamユーザで実行)
cd /home/steam steamcmd +login anonymous +app_update 2394010 validate +quit
サーバ起動(sudo権限のあるユーザで実行)
sudo systemctl start pal